
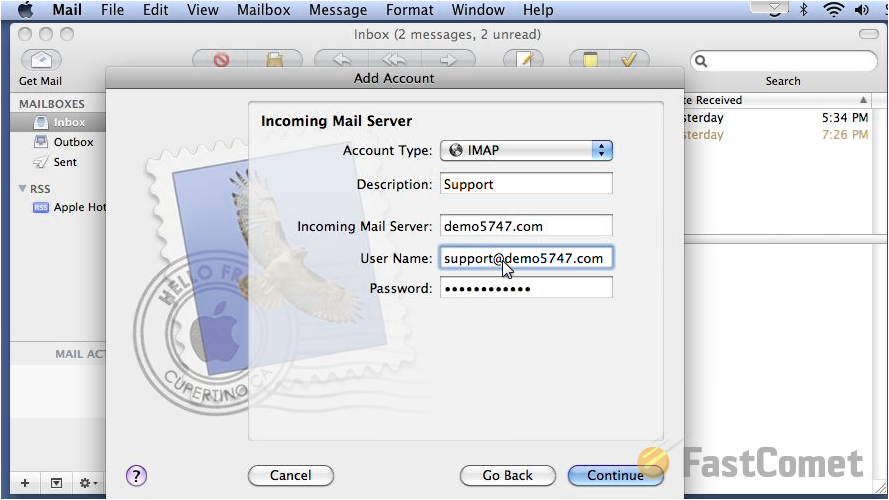
Incoming Mail Server: – check the exact settings to use with each of your mail accounts with your Mac Mail in your Site Tools > Email > Accounts, choose the preferred email account and go to kebab menu > Mail Configuration and select Manual Settings tab.Unless you specifically want to use POP3 you should leave it that way Account Type: – it’s set to IMAP by default.Password: – enter the password for your email account.Username: – enter your full email address as a username, i.e It will be used both for the incoming and outgoing connection.Email Address: – should be pre-filled with the value you’ve entered in the previous screen.Now, you have to fill in the server settings for your Email account: This option, however, can be changed later on. Note, that people you send emails to will receive them from the name you enter here. Next, select to add a Mail account on the next screen.Ī pop-up will appear asking you to fill in your name and the Email address that you want to register with Mac Mail. Scroll down and select the Add Other Account… option. Here, you will see a list of all the different accounts you have registered including iCloud, FaceBook, Vimeo, etc. Select the Internet Accounts link to proceed.

You will be taken to your System Preferences screen where you can adjust various options of your Mac OS. To begin with, click on the Apple Icon Menu on the top left of your screen and select the System Preferences… submenu. You can find more information on how to find the nameservers for your account here. Important!The Mail Autoconfig feature will work only if your domain name is using the SiteGround nameservers. Once the settings are imported you can open Mac Mail and your account will be present there. After you open the file follow the instructions you see as they may vary depending on your OS version. Your browser will ask you to download a file on your computer.


 0 kommentar(er)
0 kommentar(er)
